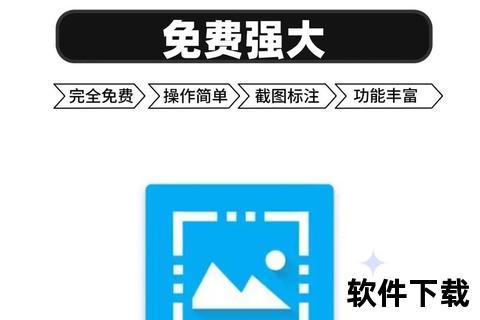在数字时代,高效的工具能极大提升工作与学习效率。无论是记录屏幕信息、制作教程还是分享灵感,一款功能全面的截图软件都不可或缺。本文将为您梳理免费截图工具的实用推荐,并附上从下载到使用的完整指南,帮助您快速掌握核心技巧。
一、为什么需要专业的截图工具?
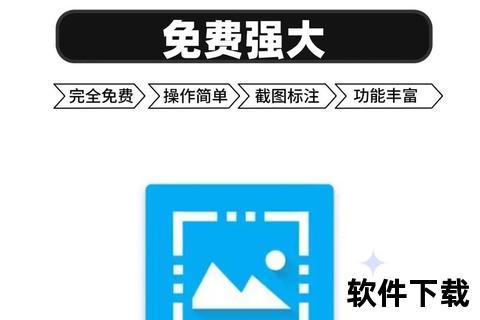
许多人习惯使用系统自带的截图功能,但其局限性明显:无法标注、不支持长截图、难以管理文件。专业截图工具则提供以下优势:
多功能编辑:添加箭头、文字、马赛克等标注。
灵活捕捉:支持滚动截图(长网页/聊天记录)、延时截图、特定窗口截图。
高效管理:自动保存至云端或本地文件夹,支持一键分享。
二、精选免费截图工具推荐
1. ShareX(Windows)
特点:开源免费,支持屏幕录制、OC字识别、截图后自动上传至网盘。
适用场景:适合需要高度自定义功能的进阶用户。
安全性:无广告,代码公开可查,无数据收集风险。
2. Snipaste(全平台)
特点:贴图功能可将截图悬浮在桌面,方便对照;快捷键操作流畅。
适用场景:设计师、学生笔记整理。
用户评价:知乎评分4.8/5,被赞为“最懂效率的工具”。
3. Lightshot(Windows/Mac)
特点:极简界面,截图后直接编辑并分享至社交平台。
不足:免费版有广告推送,需手动关闭安装时的捆绑软件。
三、下载与安装详细指南(以Snipaste为例)
步骤1:访问官网
搜索引擎输入“Snipaste官网”,选择标注“官方”的链接(通常为``),避免下载第三方捆绑软件。
步骤2:选择版本
根据系统(Windows/Mac)点击下载按钮,注意区分32位与64位系统。
步骤3:安装注意事项
安装时取消勾选“附加工具栏”等无关选项(见图1)。
首次启动后,按`F1`开始截图,`F3`贴图到桌面。
四、基础功能与进阶技巧
1. 快速标注
截取画面后,使用矩形框高亮重点,或使用模糊工具隐藏敏感信息。
技巧:Snipaste支持自定义标注颜色,按住`Ctrl`滚动鼠标可调整画笔粗细。
2. 长截图拼接
在ShareX中,选择“滚动截图”模式,自动捕捉超出屏幕范围的内容。
注意:部分网页动态加载需手动暂停滚动。
3. 自动化流程
设置截图后“自动保存至D:Screenshots”并“复制到剪贴板”,减少重复操作。
五、安全性与隐私保护
1. 如何识别安全软件?
检查官网是否提供HTTPS加密连接。
查看用户协议中是否提及数据上传条款,开源工具优先(如ShareX)。
2. 避免恶意软件
案例:某下载站提供的“截图工具破解版”携带挖矿病毒,需警惕“免费”陷阱。
建议:通过官网或微软商店等可信渠道下载。
六、用户反馈与常见问题
1. 正面评价
“Snipaste的贴图功能让写论文时对照文献更方便,强烈推荐!”——大学教师李女士
“ShareX的OCR识别准确率高,节省了大量手动输入时间。”——程序员@TechGuide
2. 争议点
Lightshot的服务器位于国外,部分用户反馈截图上传速度较慢。
部分工具更新频繁,旧版本可能出现兼容性问题。
七、未来趋势与软件迭代方向
随着AI技术普及,截图工具正朝智能化发展:
AI自动标注:识别截图中的物体并自动添加说明。
多设备同步:电脑截图后,手机端直接编辑。
隐私增强:本地化处理截图内容,避免云端传输敏感数据。
选择一款适合的截图工具,不仅能提升效率,还能保障信息安全。建议根据自身需求测试不同软件,并定期关注更新日志以获取新功能。无论是基础标注还是专业级屏幕录制,免费工具已能覆盖大多数场景,合理利用即可事半功倍。