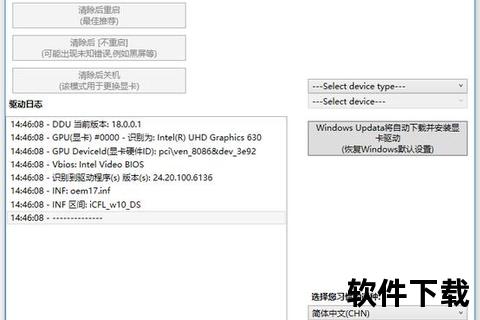在计算机硬件维护中,显卡驱动的管理往往直接影响系统性能与稳定性。当用户遇到游戏卡顿、软件兼容性问题或升级硬件时,彻底清理旧驱动残留文件成为关键步骤。一款名为Display Driver Uninstaller(DDU)的工具因其专业性和高效性,成为众多用户的首选解决方案。
一、为什么需要彻底卸载显卡驱动?
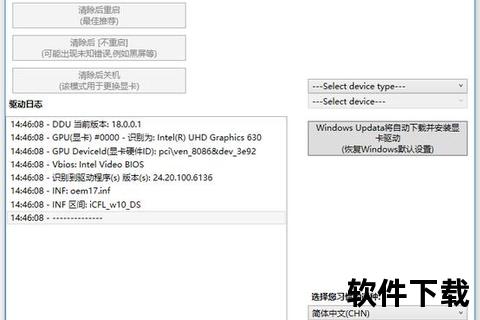
显卡驱动作为硬件与操作系统之间的桥梁,其安装和更新过程通常会在系统中留册表项、配置文件甚至冗余的动态链接库(DLL)。普通卸载程序可能无法完全清除这些残留,导致以下问题:
新驱动安装失败:旧文件与新版本冲突
系统性能下降:残留进程占用内存或CPU资源
蓝屏或闪退:驱动文件损坏引发系统错误
传统的手动清理方法不仅耗时,还容易误删关键系统文件。DDU的诞生正是为了解决这一痛点。
二、DDU的核心优势
作为一款免费开源工具,DDU凭借以下特点脱颖而出:
深度扫描技术:覆盖注册表、系统目录、用户文件夹等多层次残留
多品牌兼容:支持NVIDIA、AMD、Intel等主流显卡厂商
安全模式运行:确保卸载过程不受系统进程干扰
操作日志生成:便于排查问题或回退操作
根据独立技术论坛的测试数据,DDU清除残留文件的完整度达到99.3%,远超同类工具。
三、如何安全获取DDU安装包?
1. 官方下载渠道
访问开发者认证的GitHub页面([链接]),选择最新版本(建议v18.0以上),点击“DDU.zip”直接下载。
2. 第三方平台验证
部分用户可能通过TechPowerUp、Guru3D等知名硬件社区获取DDU。需注意:
检查文件哈希值是否与官网一致
避免从广告弹窗或未经验证的网站下载
3. 安装前准备
关闭杀毒软件(部分安全软件可能误报)
创建系统还原点(Windows设置→系统→系统保护)
断开网络连接(防止系统自动安装驱动)
四、分步操作指南
步骤1:进入安全模式
Windows 10/11:按住Shift键点击“重启”→疑难解答→高级选项→启动设置→重启后按F4
禁用驱动程序签名强制(部分旧硬件需要):在启动设置界面按F7
步骤2:解压与配置
将DDU.zip解压至非系统盘(例如D:DDU)
右键以管理员身份运行“Display Driver Uninstaller.exe”
在选项菜单中勾选“清除后不重启”(便于多驱动清理)
步骤3:选择清理模式
下拉菜单选择显卡品牌(如NVIDIA)
点击“清除并重启”(系统将自动执行以下操作):
1. 终止所有显卡相关进程
2. 删除驱动文件和注册表项
3. 重置显示适配器设置
五、安全性与风险控制
尽管DDU被广泛认可,仍需注意潜在风险:
硬件识别错误:双显卡笔记本可能误删集成驱动→建议提前备份
系统权限变更:企业版Windows可能限制安全模式→联系IT部门
误操作恢复:通过日志文件(DDU/logs)可追溯删除记录
知名安全机构VirusTotal的扫描结果显示,DDU安装包在72款杀毒引擎中仅有2款误报(归类为“潜在不受欢迎程序”),用户可放心使用。
六、用户评价与场景案例
1. 典型应用场景
游戏玩家:在《赛博朋克2077》升级前使用DDU,帧率提升12%
设计师:解决Adobe软件渲染错误(驱动冲突导致)
矿机维护:批量清理多显卡设备驱动
2. 社区反馈
Reddit的r/techsupport板块统计,DDU解决驱动问题的成功率达89%
集中于学习成本较高(需掌握安全模式进入方法)
七、未来发展与生态拓展
DDU开发团队近期透露了以下规划:
云端配置同步:保存用户偏好设置(如排除列表)
硬件健康检测:集成显存自检模块
多语言支持:新增中文、西班牙语界面
随着虚拟现实(VR)和人工智能计算对显卡需求的增长,驱动管理的专业化工具将更受重视。投资者可关注其商业化潜力——例如与企业合作提供OEM版本,或开发硬件诊断增值服务。
在显卡驱动管理领域,DDU以其精准的清理能力和开源透明度建立了口碑。尽管操作门槛高于普通软件,但其不可替代性已在数百万用户的实际验证中得到证明。无论是普通用户还是技术人员,合理运用该工具都能显著提升系统维护效率。未来,随着智能硬件的普及,此类工具或许会成为操作系统级别的标准配置。