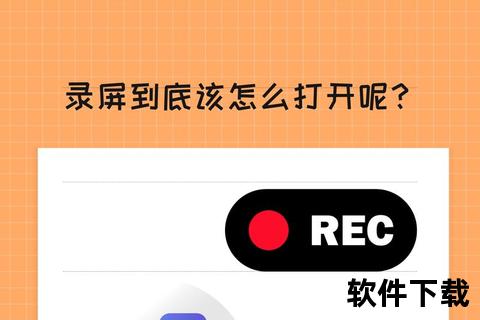在数字化时代,屏幕录制已成为记录操作、分享教程或保存重要信息的高频需求。对于苹果用户而言,iOS系统提供了便捷的录屏功能,但不同场景下可能需要更专业的工具支持。本文将系统梳理苹果设备的录屏解决方案,涵盖系统功能、第三方软件选择、安全性评估及操作指南,助您快速掌握核心技巧。
一、iOS屏幕录制的核心工具
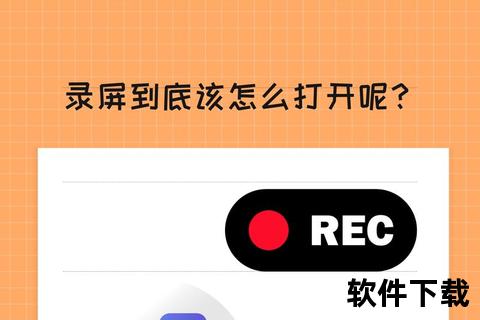
1. 系统自带功能:零门槛的基础选择
iPhone和iPad均内置控制中心录屏工具,无需下载额外软件。
特点:
快速启动:通过控制中心一键开启,支持3秒倒计时。
音频选项:可同时录制系统声音和麦克风输入。
自动保存:视频直接存入相册,便于分享。
设置步骤:
1. 进入「设置」→「控制中心」→「自定控制」。
2. 添加「屏幕录制」功能至控制中心。
3. 上滑调出控制中心,点击录制按钮开始使用。
局限性:
无法调整分辨率或帧率。
缺少后期编辑功能,需依赖第三方剪辑软件。
2. 第三方专业工具:进阶功能拓展
针对复杂需求,以下三款工具在功能性和易用性上表现突出:
(1) Video321
核心优势:
云端存储:录制内容自动上传,节省本地空间。
互动功能:支持视频打点评论、权限加密和团队协作。
多场景适配:1080P高清录制,可分离系统音与麦克风。
适用场景:在线教学、会议记录、游戏直播。
(2) 嗨格式录屏大师
亮点功能:
参数自定义:分辨率(最高4K)、帧率、码率自由调节。
剪辑一体化:内置分段剪辑、字幕添加、特效叠加工具。
跨平台同步:支持iOS与Windows/Mac协作。
(3) 数据蛙录屏软件
特殊定位:
无线投屏:将iPhone画面投射至电脑录制,适合大屏操作演示。
多设备管理:可同时录制多台设备屏幕。
二、工具下载与安装指南
1. 官方渠道获取
所有第三方工具均需通过App Store下载:
1. 打开App Store,搜索软件名称(如「Video321」)。
2. 点击「获取」按钮,完成身份验证后自动安装。
3. 首次启动时,按提示授权「屏幕录制」「麦克风」权限。
2. 权限管理建议
最小化授权原则:仅开启必要权限(如仅麦克风关闭时,无需授权)。
隐私保护:优先选择提供「本地存储」选项的软件,避免敏感数据上传云端。
三、操作教程:以Video321为例
录制流程:
1. 启动软件,选择「屏幕+摄像头」或「纯屏幕」模式。
2. 调整音频输入(系统声音/麦克风/混合)。
3. 点击红色按钮开始录制,通过悬浮窗控制暂停或结束。
4. 完成后生成分享链接或下载至本地。
高级功能应用:
云端协作:创建团队群组,设置成员查看或编辑权限。
数据统计:通过后台查看视频播放量、互动评论等指标。
四、安全性评估与风险提示
1. 系统级防护机制
iOS通过以下措施保障录屏安全:
权限弹窗:首次使用麦克风或屏幕录制时强制提示用户。
后台限制:App退至后台后自动停止录制(部分工具需持续前台运行)。
2. 第三方软件风险点
数据泄露:选择明确声明「端到端加密」的工具(如Video321的加密观看功能)。
过度权限:警惕索要通讯录、定位等无关权限的软件。
五、用户评价与市场趋势
1. 用户体验反馈
系统工具:多数用户认为其「简单够用」,但希望增加分辨率调节。
第三方软件:Video321因「云端协作」和「互动评论」功能获企业用户好评;嗨格式则因「剪辑一体化」受内容创作者青睐。
2. 未来发展方向
AI整合:自动生成字幕、智能剪辑等功能的普及。
跨平台协作:强化iOS与Windows/Android设备的无缝衔接。
六、总结与建议
对于普通用户,系统自带工具足以应对日常需求;而创作者或企业团队可选择Video321或嗨格式以提升效率。无论选择何种工具,务必通过官方渠道下载,并定期检查权限设置。未来,随着AI技术的渗透,录屏软件将进一步向「智能化」与「轻量化」演进,成为数字协作的核心组件之一。